What is window stacking?
What is window stacking? Window stacking is a feature of Windows 7 that allows users to manage multiple windows in the same application. This feature can be helpful for multitasking, but it also has some drawbacks. To maximize productivity and improve the user experience, users should understand how window stacking works and know how to disable this feature if they don’t need it.
Window stacking allows users to organize multiple windows in the same application. This can help reduce clutter on the screen and make it easier to switch between different tasks efficiently by minimizing overlap between windows. It can also save time when switching back and forth between different programs because you won’t have to exit out of one program before entering another one.
However, window stacking can be problematic if you work with many windows simultaneously.
Activate Aero Peek
If you’ve ever found your desktop cluttered and disorganized from having multiple windows stacked on top of each other, then the Aero Peek feature in Windows 7 is the perfect tool for you. This useful feature allows users to get a bird’s eye view of all their open windows with just one click.
Activating Aero Peek is simple: just right-click an empty space on your taskbar and select ‘Properties.’ From there, choose the ‘Taskbar’ tab, then go to the bottom and select ‘Use Aero Peek to preview windows.’ Once enabled, hovering over any open window will cause all other windows to disappear behind it.
Clicking on that window will bring up all previously minimized windows. With Aero Peek now activated, you can easily cycle through multiple open applications without having them stack atop one another.
Change Your Taskbar Settings
The taskbar is an important part of Windows 7, allowing users to quickly and easily access apps, programs, and documents. One of the most popular features of Windows 7 is its ability to stack windows together.
Unfortunately, this can lead to a cluttered desktop, making it difficult to manage open applications. In order to make your workspace easier to navigate and more organized, follow these steps on how to disable the stacking of windows in Windows 7. This guide will teach you how to customize your taskbar settings so that you can organize your work in an efficient way.
With just a few clicks, you’ll be able to break up the stacks and create room for all the different tasks that you need or want to accomplish. You’ll also gain improved visibility over what’s running on your computer at any given time – a great way to stay productive!
How to modify Windows Stacking in 5 steps
To disable the stacking of windows in Windows 7, follow these steps:
- Right-click on the taskbar at the bottom of your screen.
- From the context menu, select “Properties”.
- Click on the “Taskbar and Start Menu Properties” tab in the “Taskbar” window.
- In the “Taskbar appearance” section, uncheck the box next to “Keep the taskbar on top of other windows”.
- Click “Apply” and then “OK” to save your changes.
This will disable the stacking of windows and allow you to move windows freely on top of each other.
Remember that disabling the stacking of windows may make it more difficult to access certain windows, as you will need to manually bring them to the front of the screen instead of simply clicking on them in the taskbar. If you prefer the stacking feature, you can always enable it again by following the above steps and checking the box next to “Keep the taskbar on top of other windows”.
Change Your Screen Resolution
Change Your Screen Resolution – The first step to improving your user experience with Windows 7 is to change your screen resolution. This simple adjustment can make navigating around the operating system easier, more efficient, and less frustrating. Whether you’ve got an old laptop with a small monitor or a cutting-edge desktop display, setting the resolution to get the best performance out of your system is important.
Updating the settings will also help reduce strain on your eyes and avoid headaches associated with staring at a too-small or too-large display. Making this adjustment doesn’t require any additional software downloads; all you need is already built into Windows 7. If you’re having trouble getting everything in view, follow these instructions for changing the screen resolution within minutes.
Use Registry Editor to Disable Stacking
Stacking is a feature of Windows 7 that allows users to organize their windows and desktop items. This feature can be convenient for some tasks, but it can also become annoying when too many windows are stacked on the screen at once. If you want to disable stacking in your Windows 7 operating system, the Registry Editor can help you accomplish this task quickly and easily.
The Registry Editor is an advanced tool with all Windows versions that allow users to change their system configuration. To use the Registry Editor, open the Run window by pressing “Windows Key + R” and type “regedit” into the box. Click “OK” and then navigate to “HKEY_CURRENT_USER\Control Panel\Desktop\WindowMetrics”.
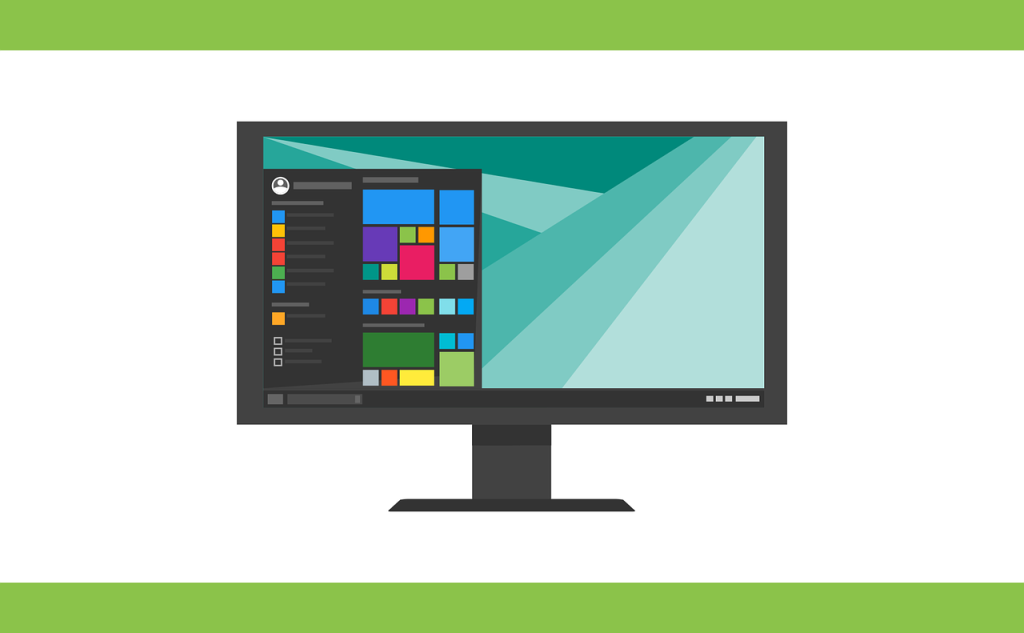
Utilize Third Party Software
The Windows 7 operating system has a feature called Stacking, which allows windows to be arranged and organized in an easy-to-manage fashion. However, some users may find this feature to be intrusive or distracting. Fortunately, there are simple methods for disabling Stacking on the Windows 7 operating system.
One of the easiest ways to disable Stacking is by utilizing third-party software. There are several programs available that can help users quickly and easily turn off this feature. Most third-party software solutions require the user to follow a few simple steps in order to disable stacking successfully on their computer. These steps involve running the program, locating the appropriate setting, and then making any necessary changes before saving them and exiting it.
Conclusion: Benefits of Disabling Stacking
In conclusion, disabling the stacking of windows in Windows 7 has several benefits. Firstly, users can customize their user interface and prioritize the programs they have open. By arranging them side-by-side on the desktop instead of having them stacked one on top of another, they will be able to access and view information more easily. Secondly, this customization also allows users to maximize their workspace to work more efficiently. Finally, having each window displayed separately also prevents distractions as it eliminates overlapping windows, which can be difficult to read and interpret. Therefore, disabling stacking is a useful tool for creating a clutter-free workspace that is conducive to productivity and efficiency.

