Screenshot Basics
Screenshots are an invaluable tool for capturing whatever is happening on your laptop’s screen. Whether you’re trying to document an error message or share a funny meme, taking a screenshot can come in handy. Acer laptops have several methods for taking screenshots, and this guide will walk you through the basics so you can start capturing those important moments.
The most basic way to take a screenshot on an Acer laptop is by using the Print Screen key, usually located near the top right corner of the keyboard. Pressing this button will capture a snapshot of your entire display, which can then be pasted into word processing programs or other applications that accept images. If you only want to capture part of your screen, try pressing Alt + Print Screen instead; this will take a screenshot of the current window.
Why would you want to take a screenshot?
You might want to take a screenshot on your Acer laptop for many reasons. For example, you might want to capture a conversation or message to share with someone else, or you might want to save a copy of a document or website for reference later. Screenshots are also a useful way to document problems or errors you’re experiencing with your computer, as they can help technical support troubleshoot the issue.
It it hard to take a screenshot?
Taking a screenshot on an Acer laptop is generally straightforward. As I mentioned in my previous response, you can use the “Print Screen” key on your keyboard to capture a screenshot of the entire screen, or the “Snipping Tool” that comes with Windows to capture a specific area of the screen. Both methods are quick and simple to use, and the resulting screenshot can be easily saved as an image file and shared with others.
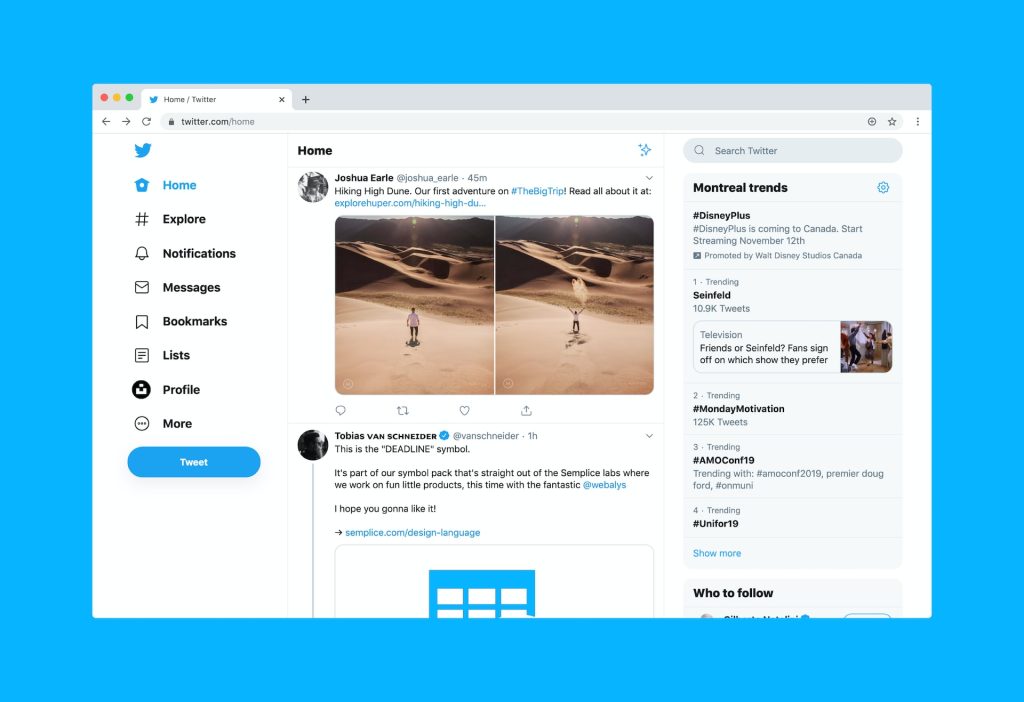
Locate Print Screen Button
Are you wondering how to screenshot on your Acer laptop? Screenshots are incredibly helpful when trying to show someone something specific on your computer. The good news is that taking a screenshot on an Acer laptop is quick and easy once you locate the correct button.
One of the first steps in taking a screenshot of your Acer laptop screen is to locate the Print Screen (PrtSc) button. This key is usually located at the top right-hand corner of your keyboard, near Backspace and Scroll Lock keys. If you can’t find it there, check for an “Fn” key located elsewhere on the keyboard; PrtSc will also be located with this key when present. Once you have found it, press this button once, then release – this will capture a snapshot of whatever was currently displayed on your screen.
Take a Screenshot on Acer Laptop
Taking a screenshot on an Acer laptop is a simple and convenient way to capture and share something from your screen, whether it’s a conversation, a document, a video, or a website. Here’s how to do it:
- Press the “Print Screen” key on your keyboard. This key is usually located near the function keys in the top row of the keyboard. It might also be labeled as “PrtScn,” “PrntScrn,” or something similar.
- Open an image editing program such as Microsoft Paint, Adobe Photoshop, or GIMP.
- Press “Ctrl” + “V” to paste the screenshot into the program.
- Save the screenshot as an image file.
Taking a screenshot of a specific screen on your Acer Laptop
If you want to take a screenshot of just a specific area of the screen, you can use the “Snipping Tool” that comes with Windows. Here’s how:
- Open the Snipping Tool from the Start menu or by searching for it.
- Click the “New” button to start a new screenshot.
- Use your mouse to select the area of the screen you want to capture.
- The screenshot will be saved to your clipboard, and you can paste it into an image editing program as described above.
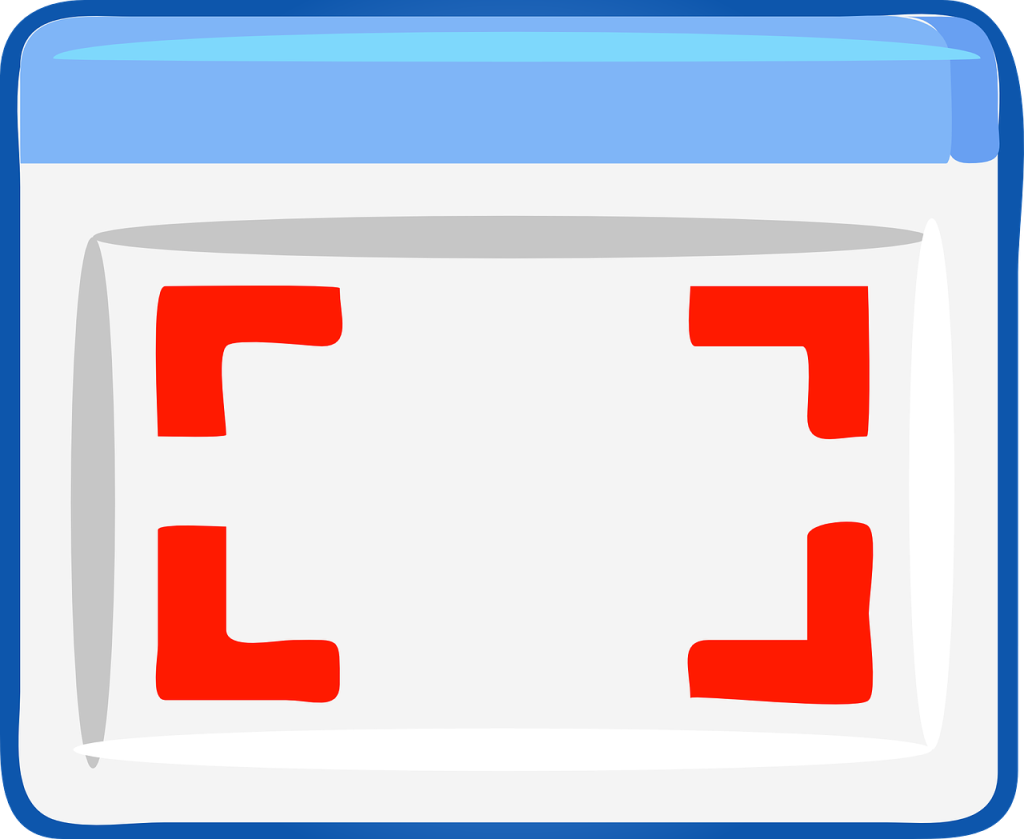
Choose File Format
Taking a screenshot on an Acer laptop is a quick and easy way to capture important images. However, the file format you choose for your screenshot can greatly impact how easily it can be shared or viewed. Before you take your screenshot, it’s important to understand the different types of file formats available and what each one offers in terms of quality and compatibility.
The most commonly used image file format for screenshots are JPG, PNG, and GIF. JPG files are the most universal type of image format as they provide good quality in small sizes so they are easier to share online or through email.
PNG files offer even better quality than JPG but usually produce larger file sizes that may not be ideal for sharing. GIF files are best used when capturing animations or small images with limited colors because they compress graphics well while maintaining clarity.
Use Shortcut
Want to know how to take a screenshot on your Acer laptop? Look no further! Taking a quick screenshot can be done with just one simple shortcut. Whether you need to capture an entire page for work or just want a quick picture of something funny, learning where Acer hides this useful command is a must-know task.
You don’t need any additional apps or software – it’s all right there, ready and waiting for you! Here we’ll explain the process step-by-step so you can easily master taking screenshots on your Acer laptop without having to search the internet endlessly. All it takes is two simple steps, and voila – perfect screenshots every time! So if you’re ready to learn how to use the shortcut, let’s get started now.
Edit & Share Screenshots
Do you need to edit and share a screenshot on your Acer laptop quickly? Looking for an easy way to capture and document what’s happening on your screen? With the right tools, taking screenshots and sharing them with others is easier.
This article will walk you through the steps of taking a screenshot on an Acer laptop, as well as how to edit it so that you can make sure your content is captured just the way you want. We’ll also cover how to upload the screenshots online so that they’re easily shared with friends or colleagues. Finally, we’ll explain how to save screenshots locally for future reference. With this guide, anyone can learn how to quickly edit and share screenshots from their Acer laptop in no time.
Conclusion: Easy Screenshots
Capturing screenshots on an Acer laptop is a breeze. With just a couple of hotkeys, users can quickly and easily take photos of their desktops and store them for later use. The process is simple, fast, and requires no extra software or hardware.
The most basic way to capture a screenshot on an Acer laptop is by using the “Print Screen” button near the keyboard’s top right-hand side. Pressing this key will take a full-screen shot that can be pasted into any image editor like Paint. Alternatively, if you want to capture only part of your screen, try pressing CTRL – Print Screen instead. This combination will copy only the active window onto your clipboard and give you greater flexibility when editing your screenshots later on.
We hope that our guide has helped you out if you were encountering issues with Screenshots on your Acer system, and if not just send us a message and we’d be happy to provide more info if we can.

