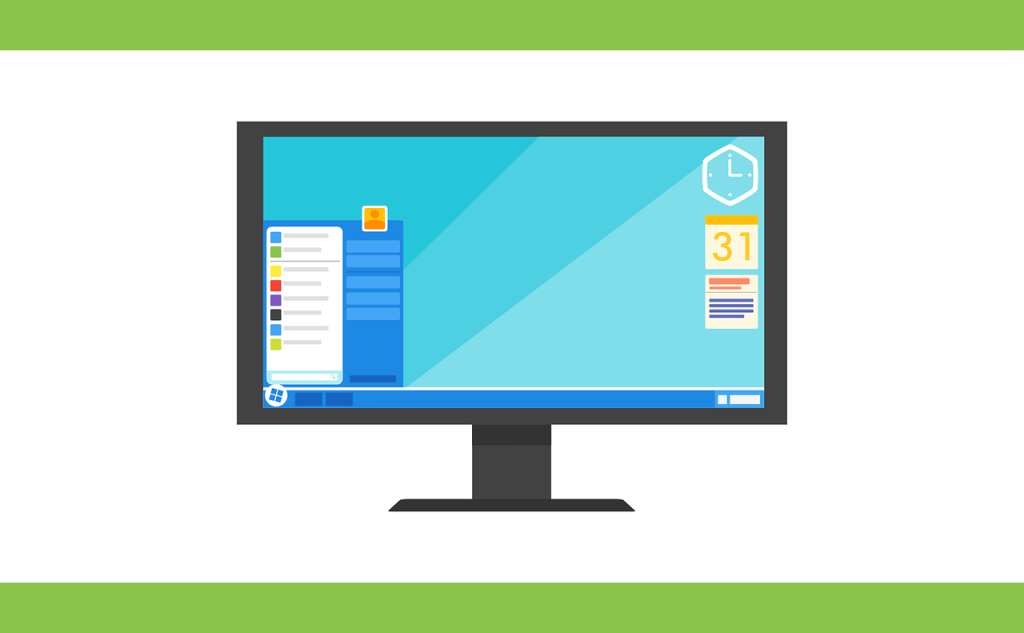- Introduction
- What is an On-Screen Keyboard?
- Step 1: Finding the On-Screen Keyboard
- Step 2: Using the Mouse or Stylus
- Step 3: Adjusting Settings
- Step 4: Typing Shortcuts
- Troubleshooting Tips
- Who might benefit from using an on-screen keyboard?
- What programs can be used to make online keyboards easier to use?
- Conclusion
Introduction
The on-screen keyboard is a virtual keyboard that allows users to type and input data using a mouse or touch screen. While it might not be Window’s best-known feature, it can be super helpful for a lot of different reasons. If users have difficulty using a physical keyboard due to mobility issues or for those who need to type in languages that use scripts or characters not available on a standard keyboard, it can be a life-changing feature.
In this article, we will guide you through the process of setting up and using the on-screen keyboard in Windows XP.
We will cover how to access the on-screen keyboard, customize its appearance and settings, and provide some tips for using it efficiently. Whether you are a new or experienced user of Windows XP, this article will help you make the most of the on-screen keyboard and improve your typing experience.
What is an On-Screen Keyboard?
An on-screen keyboard is a computer input device that allows users to type characters and symbols by clicking or tapping an image of a physical keyboard displayed on the screen. It is an alternative for those unable to use a traditional keyboard due to disabilities, injury, or limited space. On-screen keyboards are also beneficial for users working with tablets, smartphones, and other mobile devices that lack the tactile feedback of a physical keyboard.
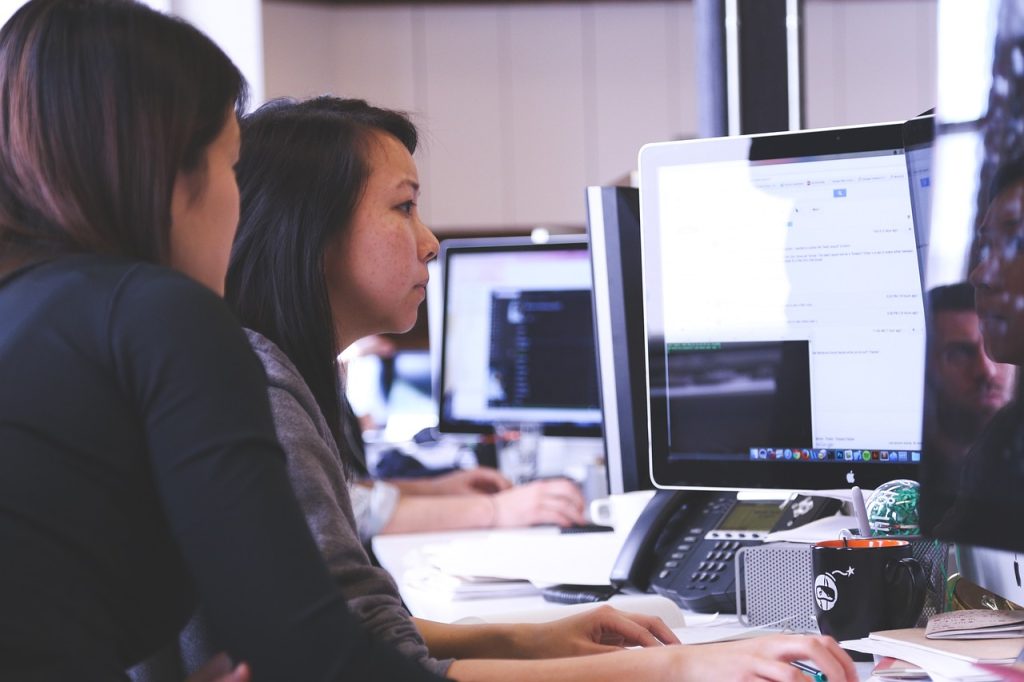
Using on-screen keyboards allow users to interact better with their computers and other devices, as they can easily switch between various languages, select special characters, access modifier keys like CTRL and ALT, etc. The Windows XP operating system provides easy access to an on-screen keyboard through its accessibility options menu – allowing users to launch the virtual keypad application quickly.
Step 1: Finding the On-Screen Keyboard
When using a Windows XP computer, you may need sometimes to access the On-Screen Keyboard. This helpful tool can be used for data entry tasks when a physical keyboard is unavailable or inconvenient. To access this keyboard, users must find it and then learn how to use it.
The process of finding the On-Screen Keyboard is simple but slightly different depending on your operating system version. In XP Home Edition, select Start>Programs>Accessories>Accessibility>On-Screen Keyboard. For XP Professional users, open All Programs in the start menu and locate Accessories > Accessibility > On-Screen Keyboard. Both methods will bring up a full-size virtual keyboard that looks identical to a traditional one.
Step 2: Using the Mouse or Stylus
Now we move onto step 2 of using the On-Screen Keyboard: Using the Mouse or Stylus.
A mouse or stylus with the On-Screen Keyboard is a great way to increase input speed while typing. To access it, click on ‘On Screen’ on your Taskbar and select ‘Mouse or Stylus’ from the pop-up menu. With this method, you can move around faster than just your fingers and type more accurately. You can customize how large each key appears on your screen by adjusting the size option in settings.
Step 3: Adjusting Settings
Now we are onto the next step, and in this 3rd step, we’ll show you how to adjust settings on the on-screen keyboard to fit your specific needs.
You can access the settings menu by clicking “Options” from within the main Keyboard window. After the window opens, you can customize different keyboard aspects, such as sound effects, font size and color, and key repeat delay. ( This is pretty cool!)
You can also set it so that certain keys appear bigger than others or have a highlighted color for easier identification. Furthermore, you can choose whether or not certain accessibility features like Sticky Keys are enabled when using the on-screen keyboard.
Step 4: Typing Shortcuts
Typing shortcuts are a great way to save time when using an on-screen keyboard in Windows XP. With the right knowledge and practice, you can learn how to quickly type your desired text without having to hunt for each letter or number. In this fourth step of our “How to Use On-Screen Keyboard in Windows XP” series, we’ll cover some helpful techniques you can use to speed up your typing and make using the on-screen keyboard more efficient.
For starters, try using the shift key when typing letters – holding it down will allow you to capitalize all characters that follow until you release it again. You can also use the backspace key if you make a mistake; however, if you constantly need to backspace and redo something, consider turning on auto-correction so that mistakes are automatically corrected as soon as they’re made.
Troubleshooting Tips
Finding ways to troubleshoot your computer can be daunting. Fortunately, Windows XP has an on-screen keyboard that can help you identify and fix many of the potential problems you may encounter. If you’re having trouble with your computer, here are some tips for using the on-screen keyboard in Windows XP:
First, open the On-Screen Keyboard by clicking Start > All Programs > Accessories > Accessibility > On-Screen Keyboard. Once opened, it will appear as a normal keyboard on your screen where you can type out any commands or instructions that need to be executed to solve any issue. You can also customize keyboard settings such as font size and style to make it easier to read.

Who might benefit from using an on-screen keyboard?
- Physical accessibility: An on-screen keyboard can be useful for people with difficulty using a physical keyboard due to mobility issues, such as arthritis or spinal cord injuries.
- Multilingual typing: An on-screen keyboard allows users to type in languages with scripts or characters unavailable on a standard physical keyboard.
- Security: An on-screen keyboard can be used to enter sensitive information, such as passwords, to reduce the risk of keyloggers capturing the information.
- Touchscreen devices: On-screen keyboards are often used on touchscreen devices, such as smartphones and tablets, which do not have a physical keyboard.
- Special needs: An on-screen keyboard can be customized to meet the needs of users with visual impairments or other special needs.
What programs can be used to make online keyboards easier to use?
A couple of programs can make using the on-screen keyboard easier in Windows. Here are a few options we have found:
- On-Screen Keyboard Portable: This free, lightweight program displays a full-size on-screen keyboard on your screen. It allows you to type using your mouse or touchscreen, and includes options for customizing the keyboard layout and appearance.
- AI Type Keyboard: This is a commercial keyboard app for Android and iOS devices with a Windows version. It features predictive text and auto-correction, as well as a variety of customization options and themes.
- Comfort On-Screen Keyboard: This commercial on-screen keyboard software for Windows allows you to type using your mouse or touch screen. It includes multi-language support, customizable keyboard layouts, and a built-in macro recorder.
- Gboard: This is a free keyboard app developed by Google for Android and iOS devices, and it also has a web version that can be used on a Windows PC. It includes voice typing, emoji, GIF, and integrated Google search. You can download Gboard here.
- KbdEdit: This is a commercial keyboard design and customization software for Windows. It allows you to create and edit keyboard layouts and import and export layouts in various formats.
Conclusion
The on-screen keyboard in Windows XP is a useful tool for those who have difficulty using a physical keyboard. It can be used to type, open programs, and navigate the web easily. Users can quickly set up and use an on-screen keyboard in Windows XP with just a few steps.
However, like any software program, the on-screen keyboard does have its drawbacks. One limitation is that it only works with certain programs and doesn’t always offer the same level of control as a physical keyboard. Additionally, depending on how it’s configured, performance may be slow or laggy at times.
So, to sum it all up…… while the Windows XP on-screen keyboard has some limitations, it’s still an effective tool for those who need extra assistance when using their computer.