Taking a Screenshot on Mac – introduction
Taking a screenshot on Mac is a simple and easy task that anyone can accomplish. Whether you are trying to capture an image for work, school or personal use, being able to take a screenshot is an invaluable skill. With the help of this article, you will learn how to take screenshots on Mac devices quickly and easily.
Using keyboard shortcuts and built-in applications are quick ways to take screenshots on macOS. Depending on your needs and preferences, either one of these methods should suffice. Adding annotations and other goodies, such as drop shadows, to your screenshots can also be done in the same process. All it takes is practice, patience, and creativity to become adept at capturing great screen captures with your Mac device.
If you are frustrated, don’t worry; we can show you how you can usually take a screenshot on your Max. And if those don’t work, we have a list of programs that can help you take your screenshots near the end of the article.
Taking a Screenshot on Mac
Taking a screenshot on your Mac is an easy and versatile way to quickly capture the screen or a portion of it. Whether you’re looking to share something with friends, record game accomplishments, or just save information for yourself, taking screenshots is a great way to do it. This article will provide step-by-step instructions on taking screenshots using keyboard shortcuts and built-in macOS tools.
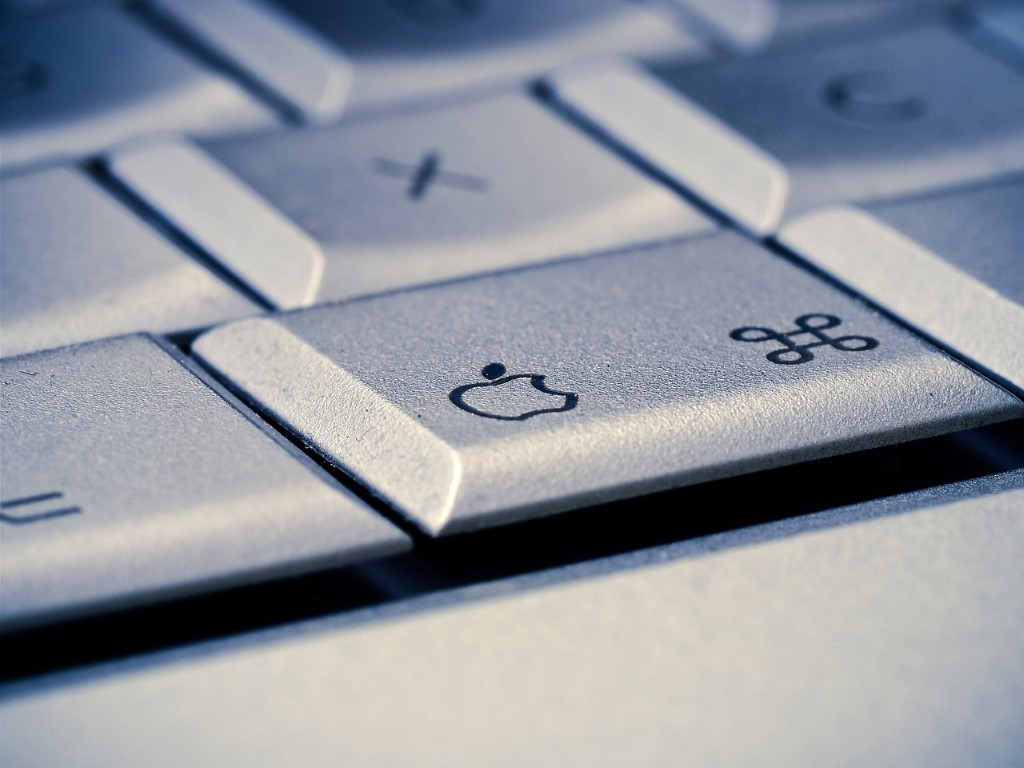
If you’re using a Mac computer running OS X Mavericks (10.9) or later, you can use the native macOS tools such as the Grab utility and Screenshot app to take screenshots. For older versions of Mac OS X, like Snow Leopard (10.6), Lion (10.7), and Mountain Lion (10.)
Specific Window/Area
Sc capturing screenshots using either keyboard shortcuts or menu options is straightforward and allows users to capture whatever they are working on in seconds. The resulting photo can then be saved and shared as desired – perfect for creating presentations or tutorials about using certain software programs! All that’s needed is access to the system preferences and knowing which shortcuts work best for the job. With this information in hand, readers will soon learn how to take screenshots perfectly tailored to their needs!
Edit/Save as Image
Using this feature, you can capture screenshots of your entire screen, open windows, menus, and more. Simply press Command + Shift + 3 to capture an image of your entire screen onto the clipboard. If you need to take a screenshot of just one window on your computer, hit Command + Shift + 4 instead and then drag the mouse cursor over the window that needs capturing before releasing it – this will save it directly onto your clipboard as well.
Keyboard Shortcuts
Keyboard shortcuts are a great way to quickly and efficiently access different functions on your Mac. Learning simple keyboard commands saves you time when performing various tasks on your device. Taking a screenshot is one of the most common activities with keyboard shortcuts, and it’s easy to do if you know the right keys to press. In this article, we’ll show you how to take a screenshot on Mac using your keyboard – no extra software is required! With just a few quick taps of the keys, you’ll be able to capture what’s currently displayed on your screen in no time. We’ll also provide tips for saving or editing those screenshots so that they can be used for whatever purpose you need them. So read on and discover the convenience of easily capturing screenshots using keyboard shortcuts!
Third-Party Apps
Yes, several programs can help you take screenshots on your Mac. Some of these programs offer additional features, such as the ability to edit or annotate the screenshot or schedule a screenshot to be taken later. Here are a few options:
Skitch: This is a free screenshot and annotation tool developed by Evernote. It allows you to take screenshots and add text, shapes, and arrows to highlight specific parts of the image.
Monosnap: This paid screenshot tool allows you to take screenshots, edit and annotate them, and share them online. It also has a built-in image editor and the ability to schedule screenshots.

SnapNDrag: This paid screenshot tool allows you to take screenshots and edit them with basic image editing tools. It also has the ability to set up a timer to take a screenshot at a later time.
Grab: This free screenshot tool comes pre-installed on all Macs. It allows you to take screenshots of the entire screen, a selected window, or a selected screen portion. It also has the ability to set a timer for taking a screenshot.
Conclusion: Easy and Versatile
The conclusion of this article is that taking a screenshot on a Mac is an easy and versatile method for capturing images. With just a few clicks of the mouse or keyboard, you can quickly capture whatever is visible on your screen. Screenshots are an incredibly useful tool, whether you are trying to save a web page, an image, or something else entirely.
The built-in tools provided by Mac OS make it especially simple to use screenshots in all sorts of situations. For example, screenshots provide a fast solution if you need to share information with someone quickly or need to display something publicly. Additionally, using the appropriate tool allows you to control exactly what portion of your screen gets captured in the screenshot so that only the relevant parts are included in the image.
If all else fails, you can also go directly to the mac site for their explicit instructions on how you can take a screenshot on a mac.
Press the “Shift,” “Command,” and “3” keys simultaneously. This will take a screenshot of your entire screen.
If you only want to take a screenshot of a specific portion of the screen, press the “Shift,” “Command,” and “4” keys simultaneously. Your cursor will turn into a crosshair. Use the crosshair to select the area of the screen you want to capture, then release the mouse or trackpad button to take the screenshot.
The screenshot will be saved as a .png file on your desktop. You can also find the screenshot in the Screenshots folder in the Finder window.
Alternatively, you can use the built-in Grab app to take a screenshot. To do this, open the Grab app from the Utilities folder in the Applications folder, and then use the Capture menu to choose the type of screenshot you want to take.
To crop a screenshot on a Mac, follow these steps:
Open the screenshot you want to crop in an image editing app such as Preview, which is pre-installed on all Macs.
Select the “Rectangular Selection” tool from the toolbar at the top of the window. Alternatively, you can use the “Shift,” “Command,” and “A” keys to select this tool.
Click and drag the cursor to draw a rectangle around the area of the screenshot that you want to keep.
Go to the “Edit” menu and choose “Copy” or use the “Command” and “C” keys to copy the selected area to your clipboard.
Open a new blank document in the image editing app, or switch to an existing document where you want to paste the cropped screenshot.
Go to the “Edit” menu and choose “Paste” or use the “Command” and “V” keys to paste the cropped screenshot into the document.
Save the document to save the cropped screenshot. Alternatively, you can use the “Command,” “Shift,” and “S” keys to save the screenshot under a different name.
o take a screenshot on a MacBook Pro, follow these steps:
Press the “Shift,” “Command,” and “3” keys simultaneously. This will take a screenshot of your entire screen.
If you only want to take a screenshot of a specific portion of the screen, press the “Shift,” “Command,” and “4” keys simultaneously. Your cursor will turn into a crosshair. Use the crosshair to select the area of the screen you want to capture, then release the mouse or trackpad button to take the screenshot.
The screenshot will be saved as a .png file on your desktop. You can also find the screenshot in the Screenshots folder in the Finder window.
Alternatively, you can use the built-in Grab app to take a screenshot. To do this, open the Grab app from the Utilities folder in the Applications folder, and then use the Capture menu to choose the type of screenshot you want to take.
To take a screenshot on a Mac desktop computer, follow these steps:
Press the “Shift,” “Command,” and “3” keys simultaneously. This will take a screenshot of your entire screen.
If you only want to take a screenshot of a specific portion of the screen, press the “Shift,” “Command,” and “4” keys simultaneously. Your cursor will turn into a crosshair. Use the crosshair to select the area of the screen you want to capture, then release the mouse or trackpad button to take the screenshot.
The screenshot will be saved as a .png file on your desktop. You can also find the screenshot in the Screenshots folder in the Finder window.
Alternatively, you can use the built-in Grab app to take a screenshot. To do this, open the Grab app from the Utilities folder in the Applications folder, and then use the Capture menu to choose the type of screenshot you want to take.
To print a screenshot on a Mac, follow these steps:
Take a screenshot of the desired screen by pressing the “Shift,” “Command,” and “3” keys simultaneously (for an entire screen) or the “Shift,” “Command,” and “4” keys simultaneously (for a specific area of the screen). The screenshot will be saved as a .png file on your desktop.
Open the screenshot in a previewing app such as Preview, which is pre-installed on all Macs.
Go to the “File” menu and choose “Print” or use the “Command” and “P” keys to open the Print dialog box.
In the Print dialog box, select the printer that you want to use and adjust any other print settings as needed.
Click the “Print” button to print the screenshot.
Open the webpage that you want to capture in your web browser.
Press the “Shift,” “Command,” and “4” keys simultaneously. Your cursor will turn into a crosshair.
Press the “Space” bar, and your cursor will turn into a camera icon.
Click on the webpage to take a screenshot of the entire webpage. The screenshot will be saved as a .png file on your desktop. You can also find the screenshot in the Screenshots folder in the Finder window.
Alternatively, you can use the built-in Grab app to screenshot an entire webpage. To do this, open the Grab app from the Utilities folder in the Applications folder, and then use the Capture menu to choose the “Screen” option. When the screenshot is taken, it will be saved as a .tiff file in the Grab folder.

