- Taking Screenshots on HP Computers
- Understanding Your Computer
- Knowing the Keys
- Taking a Screenshot
- 5 programs that can help you take a screenshot on an HP computer:
- Editing and Saving the Image
- Troubleshooting Common Issues
- Conclusion: Taking can be easy if you follow our steps
- FAQ’s for taking Screenshots with Hp computers
Taking Screenshots on HP Computers
Taking screenshots is a great way to capture and share important information quickly. Doing so on an HP computer is easy, whether you use a laptop or desktop machine. This article will show you how to take screenshots on HP Computers in just a few steps.
Whether you need to save something for yourself or share it with others, taking screenshots can help you do the job without hassle. On an HP computer, the process of capturing and saving a screenshot is simple. All that’s needed is the right set of commands and tools. With this guide, you’ll be able to learn the basics of taking screenshots on HP computers in no time!
Understanding Your Computer
For many people, understanding a computer can be an overwhelming task. With all of the different technologies and complex terminology, it’s no wonder why so many people feel intimidated. But with a few simple steps, you can quickly become comfortable with your computer and learn to take advantage of all the amazing features it offers.
This article will provide detailed instructions for taking a screenshot on an HP computer. We’ll walk through each step in detail so that even beginners can easily understand what they need to do to capture their screen image. After following these instructions, you will have the knowledge and confidence to make the most out of your device.
Knowing the Keys
Knowing the Keys: How to Take a Screenshot on HP Computer
Taking screenshots on your HP computer can be easier than you think. Knowing the right keys will help you get it done quickly and easily if you need a screenshot for work or personal use. With just a few clicks of your keyboard, you’ll be ready to capture screenshots with ease.
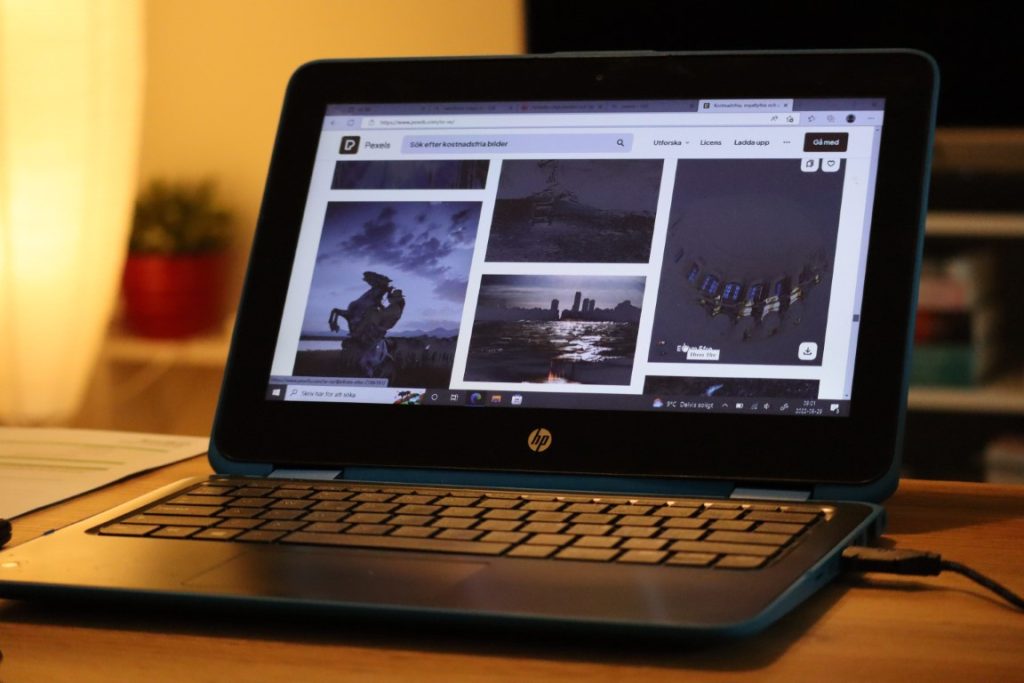
One of the simplest ways to take screenshots on an HP computer is using keyboard shortcuts. The primary shortcut involves pressing the Windows key + PrtScn (Print Screen) button simultaneously, saving an image of your entire screen directly into your Pictures folder. This method works across all versions of Windows operating systems from XP through 10. For Mac users, press Command + Shift + 4 at once for a quick screenshot of whatever window is currently open.
Taking a Screenshot
Taking a screenshot on your HP computer can be a valuable tool for quickly capturing images of your screen. Whether trying to capture something for work or share an interesting website, taking a screenshot is simple and fast. Here are the steps to take a screenshot on an HP computer: press the “Print Screen” button on your keyboard, open up Microsoft Paint, paste the image into the program by pressing “Ctrl+V” and save it in any desired format. Taking screenshots is also helpful when troubleshooting problems or recording errors during software updates or installations. With its simplicity and convenience, taking screenshots with an HP computer may become one of your most used tools!
5 programs that can help you take a screenshot on an HP computer:
If you can’t get screenshots working on your hp computer, don’t worry, as there are ways to get the image from your screen saved without using the Print Screen or Screen Snipping tools. 3rd party programs can make it super easy, so we put together a list of the top 5 programs to make screenshots easy for your computer.
Jing: Jing is a free screen capture tool that allows you to take screenshots and record video clips of your screen.
Snagit: Snagit is a paid screen capture tool that offers advanced features such as editing and annotating screenshots.
Lightshot: Lightshot is a free screen capture tool that allows you to take screenshots and edit them quickly and easily.
Greenshot: Greenshot is a free and open-source screen capture tool that offers advanced editing and annotation features.
ShareX: ShareX is a free and open-source screen capture tool that offers a wide range of features, including capturing scrolling windows and automating screen capture tasks.
Editing and Saving the Image
Editing and saving your screenshots on an HP computer is a simple process. After you’ve taken the screenshot, it is easy to manipulate the image with various tools available through the program. You can add text, crop and rotate the image, or even draw directly onto it before saving it in its desired format.
To begin editing your screenshot on an HP computer, simply open up the image file within Windows Paint or another software program of your choice. Paint offers many features such as drawing lines, erasing parts of the image, cropping, and resizing – all great options for customizing your screenshot exactly how you want it! Once satisfied with your work, save in whatever file type best suits you – pngs are generally popular for screenshots due to their high-quality resolution.
Troubleshooting Common Issues
Taking a screenshot on an HP computer can be tricky, but it doesn’t have to be. A few common issues prevent users from capturing the image they need. If you’re having trouble taking screenshots on your HP computer, these troubleshooting steps should help you get back on track. First, make sure the Print Screen function is enabled by pressing F-Lock (Fn + PrtSc).
You may also need to adjust the settings in the control panel under “Devices and Printers”. Additionally, check if any updates are available for your graphics card drivers or software programs that might interfere with your screenshot capabilities. Finally, if all else fails, try using an external screenshot program such as Snagit or Lightshot for more advanced editing options and detailed support resources.
Conclusion: Taking can be easy if you follow our steps
Taking a screenshot on your HP computer can be an intimidating experience. However, it is easy to learn how to take a screenshot with the right steps. This article provides simple instructions for taking screenshots on different versions of Windows and Mac OS.
By following our step-by-step guide, you should now be able to take screenshots on your HP computer easily. Whether you are using Windows or Mac OS, all of the necessary steps are outlined in detail so that anyone can understand them. Now that you know how to take a screenshot on your HP computer, you can use this knowledge to capture images of anything you find interesting or helpful during your computing activities!

FAQ’s for taking Screenshots with Hp computers
To take a screenshot on an HP Windows 10, you can use the Snipping Tool or the Print Screen function.
To take a selective screenshot on an HP, you can use the Snipping Tool or a screen capture tool like Jing or Snagit.
The shortcut key for taking a screenshot on an HP laptop is usually the “Print Screen” key, which is usually abbreviated as “PrtScn” or “PrtSc.”
To take a screenshot on an HP without using the Windows key, you can use a screen captures tool like Jing or Snagit or the Print Screen function in combination with the Alt key.
When you take a screenshot with the F12 key, it is typically saved to your clipboard. You can then paste the screenshot into an image editing program or document.
To take a screenshot, you typically need to press three buttons: the “Print Screen” key, the “Alt” key, and the “Ctrl” key.
To take a Print Screen on an HP laptop, you can press the “Print Screen” key or use a screen captures tool like Jing or Snagit.
To take a screenshot without using the Print Screen key, you can use a screen captures tool like Jing or Snagit or the built-in screenshot tools in Windows.

